Introduction to Medspa Admin EHR
This article shows the first steps of how to use the Medspa admin user experience in the EHR.
Once our Operations associate has added your Medspa information on Portrait's side, an email invite will be sent for you to start the account creation process. The invite will look like this:

After creating a new password for your account, you will be prompted to complete all of the following steps to set up your account (see related article available in the Help Center with details about the Onboarding experience):

If you are a Medspa administrator and also an operating provider:
your user should be created with both dashboards available (Admin & Provider).
- Your Admin dashboard will provide administrative features to manage your Medspa
- While your Provider dashboard will be limited to the charting features required to record treatments provided to patients
You can switch accounts from one dashboard to the other (Medspa Admin dashboard to Provider dashboard, or the other way around) by clicking on the upper right corner dropdown of your EHR view:
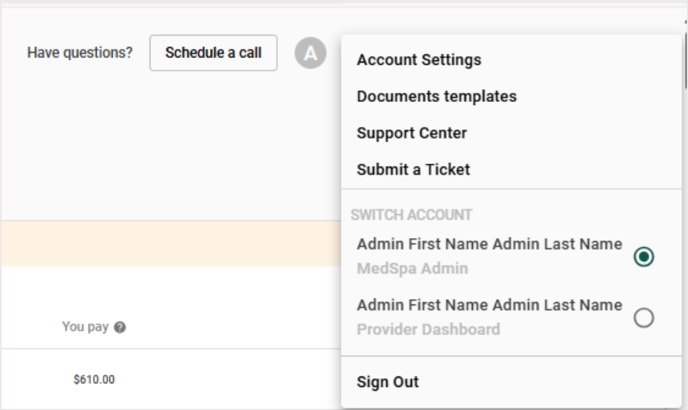
The following tabs are available in the Medspa Admin dashboard:
- Admin dashboard - Earnings tab
- Charts showing total monthly earnings allowing a month to month comparison.

- List of all processed transactions - You may click on each line to access the checkout and view further details: discounts, loyalty program certificates applied, other tenders (i.e. financing programs CareCredit, PatientFi, etc).
- Admin dashboard - Patients tab
This tab provides a list of all patients registered under this Medspa
- Bulk upload of patient profiles. You must download the CSV template and groom the patient contact information to fit those columns.
- This feature is currently limited to importing only contact information, while we work on expanding the bulk upload functionality in the near future.
- When processing a bulk upload of patient profiles, you must associate these to a provider or an entire Medspa.

- Admin dashboard - Services tab
Services/Products management: You may import service groups from Portrait’s Primary Services Library or create your own customized services. Our library provides vast coverage of most standard services offered in the industry. However, we also provide you with all the necessary features to allow you to custom create service groups and the corresponding services under these, click here for more information on how to custom create service groups and services.

- Admin dashboard - Inventory ordering tab
- Submit your inventory order and purchase from all major suppliers in one portal.
- Select payment method and desired delivery date, we will share the tracking information once the order has been placed with the supplier and shipped.
Click here for more information on the EHR inventory ordering process.
- Admin dashboard - Marketing tab
Suite of tools that power patient acquisition and patient engagement

It is possible to switch any of the campaigns to "active" in order to enable them, or edit the message of the texts to your liking using the pencil button.
- Admin dashboard - Pricing tab
- Manage the pricing of all your services through a centralized view.
- Click on the clock icon to see the historical pricings and keep track of the changes you’ve made.

- Admin dashboard - Providers tab
- Create and edit your list of providers in a centralized view.
- Ability to log in as any of the providers.

- Admin dashboard - Scheduling tab

- Manage the list of locations.
- Set up email and SMS patient appointment notifications.
- Manage the list of appointment types to show as booking options for each location
- Note: You may use the standard appointment types offered in our interface by default or delete these to create your own and customize the names and durations.
- Admin dashboard - Account settings menu
- Located in the upper right corner dropdown, the Account settings will allow you to create and manage new Admin users for your Medspa.

You can manage both settings from your Admin user, or your Medspa, as well as your payment methods:

The payment methods is where you can manage the cards to pay for inventory products:

You can also manage your "add-ons", which let you enable multiple features for your medspa: 
- Charting: this let's you enable or disable the requirement for charting during a service visit. If disabled, providers won't be able to skip this step before submitting a service visit.
- Marketing: gives the possibility to enable / disable the marketing tab for your providers.
- BeautyBank: our $99/ month subscription for patients to enroll and increase their credit balance to use when coming in for each visit.
- Physician Chart Reviews: Enables your Medical Director to leave chart reviews and allows providers to review them. Toggle it off to disable this functionality.
- Deposits and Fees: enables the possibility for your Medspa to charge for cancellation or deposit fees. Cancellation fees make patients acknowledge they will be charged for a fee if failing to provide a 24 hour notice prior to cancelling an appointment. Deposit fees prompt patients to add account credits into their profiles in order to use them later on during a visit.
The following tabs are available in the Provider Dashboard

The tabs available for the provider dashboard are the same as those from the Admin view, but only those oriented to the charting experience will show:
- Earnings view showing monthly revenue charts.
- Patients list showing all patient profiles that this provider has access to.
- To-do List showing all service visits (aka. “charts”) that the practitioner has not submitted yet (Pending steps might be charting/drawing on photos, charging at checkout, etc.). This tab is also available on the Medspa Admin view.
- Calendar tab showing all appointments scheduled with this provider, allowing to block off hours from the availability and to book new appointment on behalf of a patient. Also allows to cancel/reschedule existing appointments:

EHR - Patients tab - Patient statuses explained:
- Not cleared - patients that have registered, filled out the medical profile and need their first GFE.
- Cleared - “Medical Exam Current”, patients that filled out their medical profile/questionnaire when registering and then the clearing phisician/provider has reviewed this information and processed a GFE (Good Faith Examination, a.k.a. clearance).
- Requires update - patients transition into this status when 1 year has passed after they registered and filled out their first medical profile, the patient is then required to fill out an updated one.
- To reclear - when the patient filled out the updated medical profile after 1 year went by from the previous one, they transition into this status to get a new GFE.
- Incomplete - the registration process was not completed, there is mandatory information missing to be filled out by the patient in order for them to go into “Not cleared” status, so that they can be cleared.
Patient profile - overview:

- Full service history view - View of all historical service visits
- New service visit - This button will say “Current service visit” if there’s an existing chart that has not been submitted yet.
- Add credit card - This button will say “Manage cards” if your customer already entered a credit card when registering.
- Next appointment date.
- Contact info.
- Medical profile - Display of all the answers given to the medical questionnaire during the registration process. This is the information used by the clearing provider to process the GFE.
- Doctor notes.
- Practitioner’s notes.
- Credits - pre-paid products or services along with available account credits ($).
- Diagnoses and Indicated treatments - GFE checkboxes, to be marked by the clearing provider indicating which services this patient may receive, based on the medical profile they filled out and their photo.
- Consent history - History of all signed medical consents.
- Photos - Sorted by Before or After treatment, when applicable. Request new photo button will send an SMS photo request to the patient if needed.
- Activity log - Will record relevant changes to this patient’s profile (registration completed, GFE processed, new photo uploaded, etc.)
- Retail checkout - Run charges without creating a service visit (for pre-paid products, cancellation fees, account credits, etc.)

Service visit flow:
Open a new service visit with "new service visit" green button in the patient profile, then click “Confirm” to acknowledge having reviewed the patient’s medical history (screenshot below) that will lead you to the following screen:

Fill out all 10 steps to be able to submit the service visit
- Select services from a service group
- Indicate how many units/vials/regions will be applied on today’s visit and for future use purchase if applicable
- Before photos - Upload photo before providing service, the step may be mandatory or optional depending on the service selected in step 1.
- Patient medical consent - Have patient read and sign the medical consent form corresponding to the service group in which that service resides.
- Standing order - Check the box to acknowledge having read and accepted.
- After photos - Upload photo after providing the service, the step may be mandatory or optional depending on the service selected in step 1.
- Photos consent - Always optional. The patient may sign this consent to allow you to use their photos in social media posts, etc.
- Checkout - Charge the customer for their service (in-depth overview in next slide).
- Medical charting - Select the box or boxes below the photo to start charting for that service > Perform the necessary drawings on the picture > Pre-populated charting notes will show on the right side which you may edit if applicable > Click “Save medical charting”
- Customer note & Internal note - Leave your notes at the end of the service visit if any medical/administrative matters need mentioning.



Checkout step
This is a brief overview of the checkout step, as many options are available in it when it comes to charging a patient.

Breakdown of checkout features from top to bottom from the picture above:
- Edit pricing (“Edit” button > Under “Unit price” column)
- Discount button (add custom discounts with custom messages)
- Future use credits (which can be viewed under the “Credits” section of the Patient Profile view)
- Loyalty and Financing programs (Alle, Aspire, Xperience. CareCredit, PatientFi)
- Account credits (virtual wallet, if a deposit fee is charged, these funds will show here)
- Add note button
- Payment options:
- Card on file (entered by patient during registration)
- Charge with Square (on iPad, you will be re-directed to the Square POS app to charge using a Square reader device connected via bluetooth) this is the only scenario where we use EHR alongside with Square. In case we don't have a card on file for the patient, or if the patient wants to split a payment bewteen two different cards, or to pay part cash and another part with card.
- Cash